how-to-broadcast-from-an-audio-file
Go Live
After selecting the audio file you want to broadcast, click on the play button.
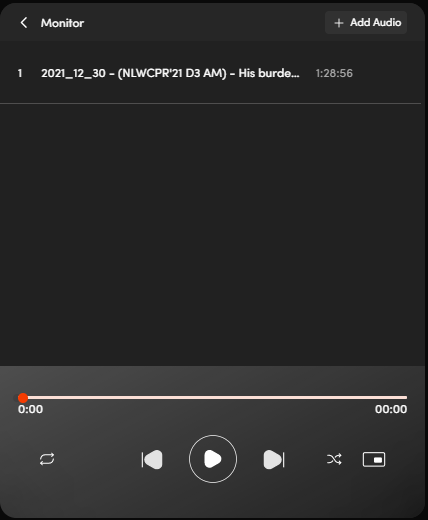
You can also preview your audio file by clicking on the play button before you broadcast
Tip: You can also do much more on Waystream like add more audio, pause and play a live stream, and repeat stream. Click for more.
Once you’ve confirmed and previewed the audio file you want to broadcast, proceed to click on the Go Live button to start your broadcast.

Tip: You can listen to the audio you are broadcasting by clicking on the headset icon next to the GO live Button.
sidebar_position: 2
How to broadcast on Waystream
To broadcast on waystream you need to have a Waystream account. If you don’t have an account yet, visit www.waystream.io to create one by signing up.
Broadcasting on waystream can be done from either of the two devices:
- A PC running Windows, Mac or Linux OS.
- A mobile phone or tablet device running Apple IOS (e.g iphone or ipad).
NB: Currently, you can not do a live broadcast on an android device.
Broadcasting using a PC on Waystream
To broadcast using a PC, download and install the Waystream Studio app suitable for your PC operating system (Windows, MacOS or Linux) on www.waystream.io/download.
Once installed, launch the app and login using your login details

Studio Homepage
Once you successfully login, you'll see the studio dashboard. Click on GO LIVE. to access the broadcasting page.

Broadcasting Page
The broadcasting page has 3 sections:
- Audio source selection section on the left side.
- Go live section in the middle.
- Listener feedback section on the right side.

You can select audio input from two sources on Waystream:
- A Microphone (MIC) source.
- Audio files selection (Playlist) from your computer
Select Audio file from your PC
After creating your event, the next step is to select which audio file you would like to stream, by clicking on select audio.

Once done with that process, the next step is to click on the Select Files button.
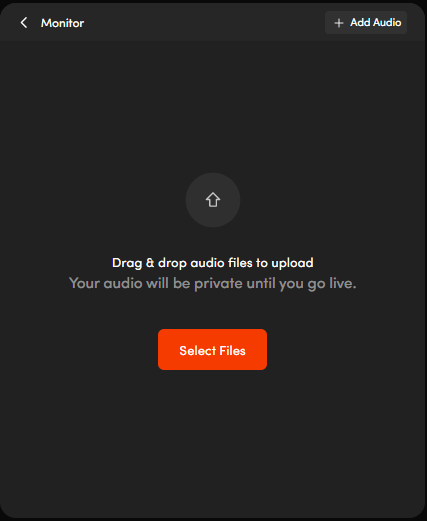
Then you proceed to select the audio file from your system

Create Stream Detail
After selecting the audio input source, the next step is to create the details of the stream about to be broadcast.
You can create a stream detail by clicking the Add Stream Icon (Pencil icon). Fill the form with the appropriate stream detail,

Then input your broadcast information.
Tips: You can also Schedule an event for a later broadcast for more click here
Tips: You can also edit your event information during a broadcast.
Go Live
Once done selecting an audio file, click on the play button.
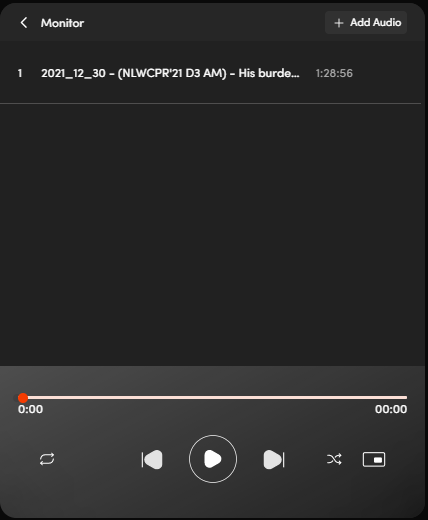
Tips: You can preview your audio file by clicking on the play button before you broadcast
Tips: From the image above you can see that you can do much more on waystream like add more audio, pause and play a live stream, and repeat stream. Click for more.
Once done selecting an audio file and clicking on the play button, proceed to click on the Go Live and start broadcasting.

Tips: when you click on the headset icon next to the GO live Button, you can listen to the audio you are broadcasting.