How to broadcast on Waystream
To broadcast on waystream you need to have a Waystream account. If you don’t have an account yet, visit www.waystream.io to create one by signing up.
Broadcasting on waystream can be done from either of the two devices:
- A PC running Windows, Mac or Linux OS.
- A mobile phone or tablet device running Apple IOS (e.g iphone or ipad).
NB: Currently, you can not do a live broadcast on an android device.
Broadcasting using a PC on Waystream
To broadcast using a PC, download and install the Waystream Studio app suitable for your PC operating system (Windows, MacOS or Linux) on www.waystream.io/download.
Once installed, launch the app and login using your login details
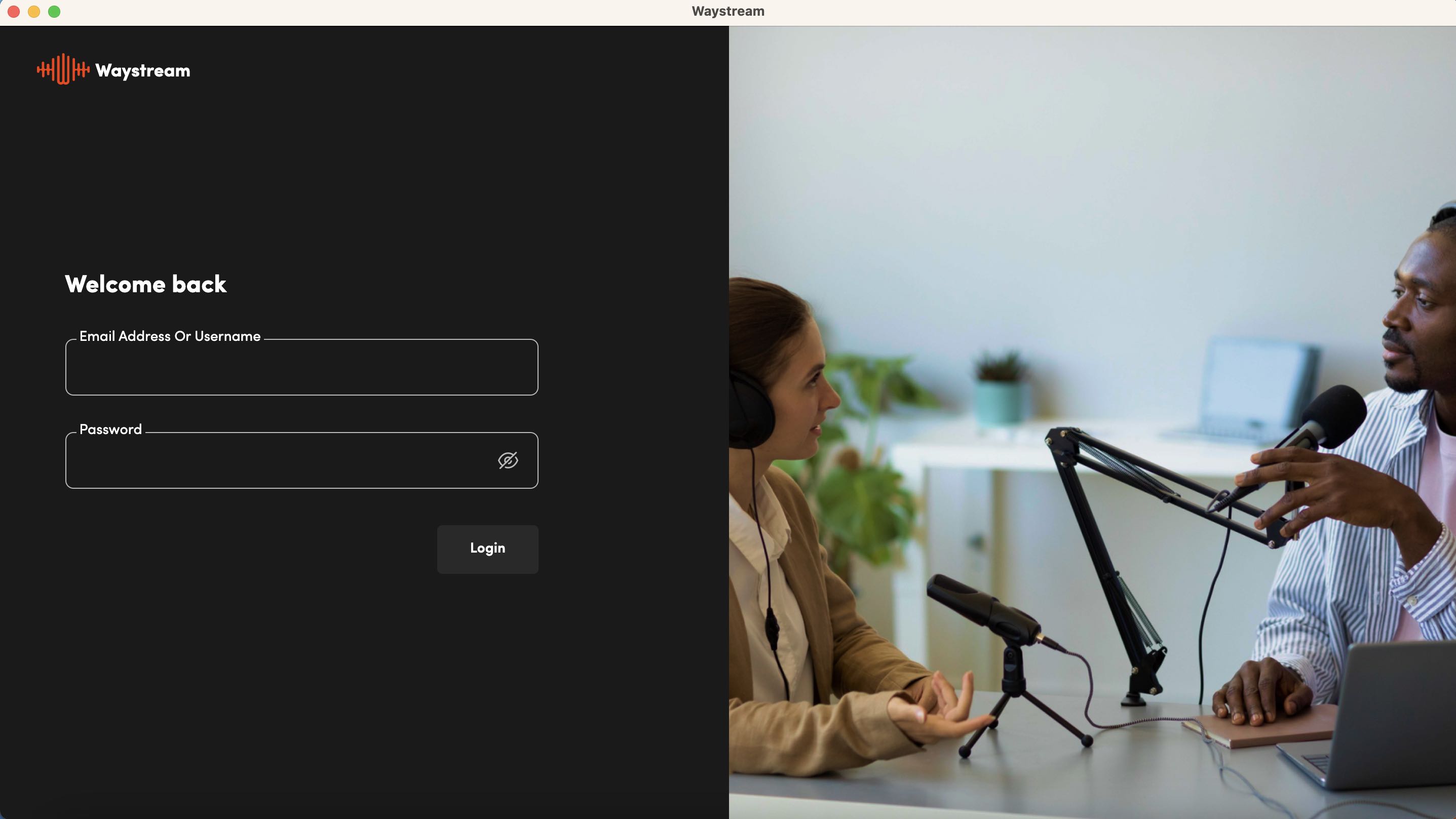
Studio Homepage
Once you successfully login, you'll see the studio dashboard. Click on GO LIVE. to access the broadcasting page.

Broadcasting Page
The broadcasting page has 3 sections:
- Audio source selection section on the left side.
- Go live section in the middle.
- Listener feedback section on the right side.

You can select audio input from two sources on Waystream:
- A Microphone (MIC) source.
- Audio files selection (Playlist) from your computer
How to broadcast from a MIC source on Waystream
Broadcast from a MIC source by following these simple steps:
Select Audio Input Source
The first step, required to be taken to broadcast, is to select the audio input source. e.g A sound card input, an audio jack, or a computer microphone.
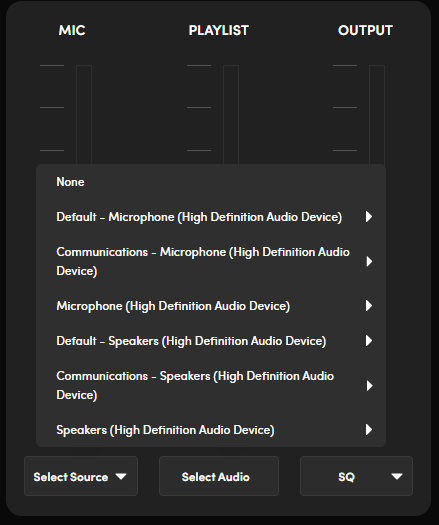
Create Stream Detail
After selecting the audio input source, the next step is to create the details of the stream about to be broadcast. You can create a stream detail by clicking the Add Stream Icon (Pencil icon). Fill the out form with the appropriate stream detail,

Then input your broadcast information.
Tips: You can also schedule an event for a later broadcast for more click here
Tips: You can also edit your event information during a broadcast.
Go Live
Once you are done filling in the stream detail, then you are set to begin a broadcast. Click on the GO LIVE button and your broadcast will begin instantly.

Tips: when you click on the headset icon next to the GO live Button, you can monitor (listen to the audio) you are broadcasting.